Cara Filtering File FTP Pada Windows Server 2012
Monday, November 11, 2019
PENDAHULUAN
Halo semuanya!!! Salam sobat networkers, Bertemu lagi dengan saya di blog ini tentunya...
Pada pertemuan kita kali ini kita akan belajar FTP lagi nih sobat, Materi kiat kali ini adalah mengenai cara filtering file FTP pada windows server 2012. Sebelumnya saya harap sobat sudah paham mengenai dasar konfigurasi FTP pada windows server 2012. Bagi kalian yang belum begitu paham tenang... saya sudah posting mengenai dasar konfigurasi ftp pada windows server, Kalian bisa berkunjung ke postingan saya sebelumnya dengan klik "Konfigurasi FTP Pada Windows Server 2012". Oke kalau begitu saya asumsikan kalian semua sudah paham mengenai konfigurasi dasar FTP Pada Windows Server.
Sekilas tentang fitur filtering ini, jadi fitur ini berfungsi untuk mem-filter (Menyaring) file-file yang akan ditransfer (Upload/Download) berdasarkan ekstensi dari file-file tersebut, Jadi file apa saja yang boleh dan file apa saja yang tidak boleh di Upload/Download. CMIIW!!
Konfigurasi kali ini terpacu oleh dua contoh kasus filtering FTP seperti berikut :
2. Contoh Kasus Filtering FTP Kedua.
Halo semuanya!!! Salam sobat networkers, Bertemu lagi dengan saya di blog ini tentunya...
Pada pertemuan kita kali ini kita akan belajar FTP lagi nih sobat, Materi kiat kali ini adalah mengenai cara filtering file FTP pada windows server 2012. Sebelumnya saya harap sobat sudah paham mengenai dasar konfigurasi FTP pada windows server 2012. Bagi kalian yang belum begitu paham tenang... saya sudah posting mengenai dasar konfigurasi ftp pada windows server, Kalian bisa berkunjung ke postingan saya sebelumnya dengan klik "Konfigurasi FTP Pada Windows Server 2012". Oke kalau begitu saya asumsikan kalian semua sudah paham mengenai konfigurasi dasar FTP Pada Windows Server.
Sekilas tentang fitur filtering ini, jadi fitur ini berfungsi untuk mem-filter (Menyaring) file-file yang akan ditransfer (Upload/Download) berdasarkan ekstensi dari file-file tersebut, Jadi file apa saja yang boleh dan file apa saja yang tidak boleh di Upload/Download. CMIIW!!
Konfigurasi kali ini terpacu oleh dua contoh kasus filtering FTP seperti berikut :
- Konfigurasikan FTP agar file-file yang berekstensi ".pdf" dan ".rar" TIDAK boleh diizinkan dan selain file-file tersebut boleh diizinkan.
- Konfigusikan FTP agar file-file yang hanya diizinkan adalah file-file berekstensi ".docx" dan ".jpg" dan selain file-file tersebut TIDAK boleh diizinkan.
LANGKAH-LANGKAH KONFIGURASI.
1. Contoh Kasus Filtering FTP Pertama.
- Oke pertama-tama buka IIS kalian lalu pilih Site yang akan dikonfigurasikan, disana ada icon "FTP Request Filtering" klik2x icon tersebut.
- Klik "Deny File Name Extension". Ini untuk membuat list ekstensi file apa saya yang akan ditolak.
- Maka setelah itu akan muncul Pop Up seperti berikut. Isikan kolom yang kosong dengan nama ekstensi file yang ingin di blok lalu klik ok.
- Dan list tadi akan ada pada "FTP Request Filtering".
- Buat list lagi, contoh disini saya membuat list untuk blok ekstensi file ".rar".
- Sekarang saat kita melakukan pengujian, Pada pengujian kita kali ini saya akan melakukannya di CMD. Oke langsung buka saja CMD kalian, Pindahkan letak posisi path kalian berada ke direktori yang berisi file yang akan di upload ke server. Setelah itu login ftp dengan salah satu user.
- Setelah berhasil login kalian bisa coba untuk "put" beberapa file tersebut. Maka disini bisa dilihat hasilnya bahwa file yang berekstensi ".rar" dan ".pdf" akan mengeluarkan output Access is denied dan yang mengeluarkan output "Transfer complete" adalah file selain ekstensi tersebut.
- Sekarang adalah pengecekkan pada server, login ftp pada server. lalu kalian bisa "get" file-file yang tadi. Maka hasilnyapun sama dengan yang ada di client.
- Kalian bisa lihat dimana letak file yang kalian "get" contoh disini saya meletakkanNya di desktop dan bisa dilihat fileNya sudah ada.
2. Contoh Kasus Filtering FTP Kedua.
- Sebelumya hapus dahulu semua list yang ada di "FTP Request Filtering" karena kita akan buat list yang baru.
- Sekarang kita akan buat list yang baru dimana list ini adalah file-file yang hanya diperbolehkan adalah ekstensi ".docx" dan ".jpg". Untuk membuatnya klik "Allow File Name Extension".
- Sama seperti tadi akan muncul Pop Up lalu isikan ekstensi file yang diperbolehkan. Contoh disini adalah ".docx".
- Dan juga saya akan mengijinkan ekstensi ".jpg".
- List kita sudah berhasil dibuat, Tapi rule tersebut belum bisa berjalan karena jika ada file selain ekstensi tersebut maka file terebut masih diperbolehkan dimana seharusnya selain ekstensi file tersebut maka file tidak boleh diizinkan. Bagaimana caranya agar selain ekstensi tersebut bisa diblok?? oke mari simak lebih lanjut ke step berikutnya.
- Klik "Edit Feature Setting"
- Unceklis parameter "Allow unlisted file anme extensions" ini berarti kita tidak izinkan file-file yang ekstensinya di luar dari ekstensi yang telah kita masukkan kedalam list.
- Seperti biasa untuk pengujiannya buka CMD lalu pindah ke direktori yang memiliki file yang akan kita uji lalu login FTP. disini ada file ekstensi ".jpg" ".txt" dan ".docx".
- Kalian bisa "put" ketiganya dan lihat output yang terjadi, Maka sesuai rule yang kita buat file yang akan memiliki out put "Transfer complete" hanyalah file berekstensi ".jpg" dan ".docx" selain itu akan di blok aksesNya.
- Kita uji juga pada Server dengan megguakan perintah "get" kalian bisa "get" file yang tadi berhasil kalian "put" dan lihat dimana letak path direktori file tersebut. Disini saya meletakkan di desktop.
- Dan bisa dilihat di desktop file yang berekstensi ".jpg" dan ".docx" sudah berhasil di transfer ke server.
Oke sobat konfigurasi kita sudah selesai semoga sobat bisa lebih mudah mempelajarinnya dan semoga postingan ini bermanfaat. saatnya saya pamit sampai jumpa lain waktu. kurang atau lebihNya saya mohon maaf ya. Wassalam Wr Wb.









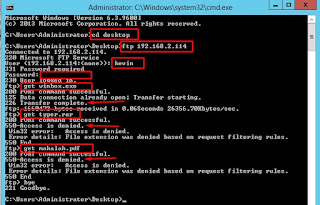



















0 comments