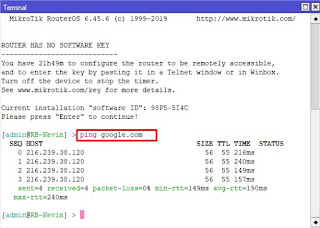Cara Install dan Remote Desktop Protocol (RDP) Windows Server 2012
Windows Friday, November 22, 2019
PENDAHULUAN.
Bismillahirrahmanirahim.
Assalamualaikum, Halo semuanya!!! Balik lagi dengan saya di blog ini tentunya…
Pada pertemuan kita kali ini kita akan belajar lagi nih sobat mengenai Remote
Desktop. Studi kasus kita kali ini adalah kita akan Me-remote Windows Server
2012 dari client Windows 10. Sebelum kita masuk ke konfigurasiNya, seperti
biasanya saya akan bahas sedikit terlebih dahulu Tentang Remote Desktop ini sobat.
Jadi
Remote Desktop adalah salah satu fitur yang
terdapat di dalam sistem operasi microsoft windows XP, windows server 2003,
windows vista, windows server 2008 dan windows server 2012, yang mengizinkan
penggunanya untuk terkoneksi ke sebuah mesin jarak jauh seolah-olah mereka
duduk di depan mesin yang bersangkutan. Remote Desktop menggunakan protokol
remote desktop protocol ( RDP), dan secara default berjalan di TCP port 3389.
Remote
desktop protocol ( RDP ) adalah sebuah protokol jaringan yang digunakan oleh microsoft
windows terminal services dan remote desktop. RDP dibuat berdasarkan protokol
T.120 yang spesifikasinya diumumkan oleh international telecommunication union
( ITU ), yang juga merupakan protokol yang digunakan didalam perangkat lunak
konferensi jarak jauh microsoft netmeeting. Klien-klien yang mendukungnya
bervariasi, mulai dari bagian besar sistem operasi windows 32-bit ( termasuk
windows CE dan Pocket PC ), hingga sistem operasi lainnya, seperti Linux,
FreeBSD, UNIX Solaris, dan Apple Mac OS X. Secara default, server yang membuka
protokol ini, akan membuka port TCP 3389.
LANGKAH-LANGKAH KONFIGURASI.
1. Pergi ke Start menu, klik kanan pada This
PC, lalu klik Properties.
2. Kita akan dibawa ke Control Panel, Klik Remote Settings.
3. Cetang “Allow remote connections to this
computer” untuk mengizinkan Computer ini di-remote oleh computer lain.
4. Setelah kalian centang makana akan ada Pop
up peringatan, Klik OK saja untuk melanjutkan.
5. Sekarang klik Select User, disini bertujuan
untuk memilih user manakah yang ada pada Windows server yang akan di-remote.
6. Untuk menambahkan klik Add.
7. Klik Advanced untuk mencari user yang ada.
8.
Klik Find Now untuk mencari sekarang, setelah di-klik maka akan ada
bebarapa user yang bisa kita pilih. Disini saya memilih Administrator sebagai
user yang akan di-remote nantinya. Klik saja user yang akan di-remote.
9. Setelah kita klik akan muncul user yang tadi
kita pilih. Langsung saja klik OK.
10. Disini bisa dilihat user Administrator
sudah ada, klik OK untuk melanjutkan.
11. Klik OK lagi untuk melanjutkan.
12. SelanjutNya matikan Windows Firewal,
tidak hanya di Server di client juga harus kita matikan Windows FirewallNya.
13. Sekarang periksa IP Address antara Server
dan Client, antara Server dan Client harus barada pada satu Jaringan yang sama.
Untuk me-remote server kita harus mengetahui dulu IP Address dari Server itu sendiri,
disini IP Address server saya adalah 192.168.10.114.
14. Untuk pengujian konektifitas antara
server-client kalian bisa tes PING terlebih dahulu, pastikan sudah terhubung
ya.
15. Kalau sudah terhubung kita beralih ke
computer client (Windows 10) Ketikkan “Remote Desktop Connection” Pada search
bar windows. Lalu buka jalankan software tersebut.
16. Masukkan IP Address Server yang akan di-remote.
Lalu klik Connect.
17. Setelah itu kalian akan diperintahkan
untuk memasukkan Username dan Password dari server yang kalian ingin remote,
Klik OK. Gunakan User yang tadi kita pilih pada langkah pemilihan user
sebelumnya.
18. Akan muncul Pop up sebagai verifikasi, Klik
Yes.
19. Sekarang kita sudah berhasil me-remote
Server kita.
Penutup
Oke sobat begitulah KonfigurasiNya, Mudah bukan?? Kalau masih bingung tanyakan saya di kolom komen dan pastinya postingan saya ini jauh dari kata “Sempurna” maka dari itu kurang atau lebihNya saya mohon maaf. Semoga postingan saya tadi bermanfaat bagi sobat yang sedang belajar Remote Desktop, Sobat bisa share postingan ini jika bermanfaat dan Jangan sungkan-sungkan untuk berbagi ilmu yang kita miliki ya sobat. Salam Sobat Networkers
Oke sobat begitulah KonfigurasiNya, Mudah bukan?? Kalau masih bingung tanyakan saya di kolom komen dan pastinya postingan saya ini jauh dari kata “Sempurna” maka dari itu kurang atau lebihNya saya mohon maaf. Semoga postingan saya tadi bermanfaat bagi sobat yang sedang belajar Remote Desktop, Sobat bisa share postingan ini jika bermanfaat dan Jangan sungkan-sungkan untuk berbagi ilmu yang kita miliki ya sobat. Salam Sobat Networkers