Cara Install dan Konfigurasi FTP Pada Windows Server 2012
Saturday, November 09, 2019
PENDAHULUAN
Halo Semuanya!!! Salam Sobat Networkers, Balik lagi dengan saya di blog ini tentunya...
Pada pertemuan kita kali ini kita akan belajar mengenai FTP Server di Windows Server 2012. Sebelum masuk ke konfigurasi seperti biasa saya akan bahas sedikit tentang FTP Server ini, Jadi singkatnya FTP atau File Transfer Protocol adalah protokol internet yang berjalan dalam satu lapisan aplikasi yang berfungsi untuk tukar menukar data antara client dan server dalam 1 jaringan.
Pastikan juga antara client dan server kalian sudah dalam satu jaringan yang sama dan sudah saling terhubung. Jadi pada konfigurasi FTP kali ini akan ada dua bagian, yang pertama adalah Anonymous Authentication dan User Authentication. Bedanya apa? bedanya kalau yang anonymous siapapun bisa mengakses FTP Server kita sedangkan untuk yang User authentication harus ada autentikasi terlebih dahulu atau login, sehingga tidak sembarang orang bisa mengaakses FTP Server kita.
INSTALLASI SERVICE FTP
- Bukan server manager klik "Add rolesadn futures".
- Klik next
- Pilih server yang akan digunakan
- Kita akan install "Web server IIS" karana Service FTP ada dalam service tersebut..
- Akan muncul Pop Up, Klik Add Feature untuk melanjutkan.
- Pastikan "Web Server IIS" sudah tercentang lalu next.
- Disini Untuk penambahan fiturNya, kita bisa next saja.
- Klik next.
- Pilih role servers yang akan digunakan yaitu FTP Server kemudian klik Next.
- Sekarang Klik Install.
- Tunggu sampai installasi selesai.
- Jika sudah selesai Klik Close.
- Installasi telah selesai sekarang masuk ke tab tools kemudian pilih internet information Service (IIS) Manager.
- Disini server IIS yang sudah dibuat akan tampil sesuai dengan informasi yang diberikan IIS versi 8. Double klik Server yang sudah dibuat sebelumnya.
ANONYMOUS USER
- Double klik pada FTP Authentication. didalamnya menjelaskan hak akses yang diberikan saat login FTP.
- Kita akan buat user anonymous makan enabel Anonymous Authentication.
- Kembali lagi ke sever home pilih FTP Authorization rules.
- Pilih Add Allow Rule pada Action.
- Pilih Anonymous Users lalu PermissionsNya Read dan Write. Lalu klik OK.
- Maka satu user anonymous akan telah ditambahkan. User ini yang nantinya akan mengakses FTP tanpa ada login.
- Kita buat terlebih dahulu Folder untuk menempatkan direktori yang akan digunakan oleh FTP Server.
- Setelah kita membuat Folder kita akan menambahkan site. klik kanan pada sites kemudian pilih Add FTP Site..
- Masukan domain untuk FTP ServerNya dan juga letak Path direktori FTP yang sudah kita buat tadi. Lalu klik Next.
- Pilih IP Address Server kita dan juga set Port yang akan digunakan. dan juga jangan lupa centang No SSL karena kita akan buat user anonymous.
- Centang Anonymous, Pilih Anonymous Users, dan permissionnya Read and Write.
- Kita bisa tes FTP Servernya di server itu sendiri dengan klik Explore.
- Maka kita akan diarahkan ke folder FTP yang tadi kita buat. sebagai pengujian pertama saya akan buat sebuah folder bernama "tes folder".
- Selanjutnya adalah pengujian pada Client di file explorer. masukan alamat ip untuk ftp, "ftp://192.168.2.114:114". Jika berhasil maka akan diarahkan lagi ke direktori FTP. disini saya buat folder lagi bernama BISA.
- Pengecekkan pada CMD kettikan "ftp 192.168.2.114" untuk masuk ke ftp, setalah itu masuk sebagai anonymous dan untuk password bisa dikosongkan. kita bisa cek folder yang sudah kita buat sebelumnya dengan perintah dir. dan juga saya akan buat folder lagi dengan nama BISA2.
- Sekarang adalah pengecekkan pada filezila. Koneksikan filezilla ke server.
- Akan muncul pop up seperti berikut. klik ok.
- Jika sudah masuk maka folder-folder yang sudah kita buat tadi akan ada pada filezilla ini. pada pengetasi di filezilla saya akan mengupload sebuah file dengan drag and drop.
- Pengetesan terakhir adalah menggunakan web. pada web browser kalian isikan alamat ip untuk ftp kalian sebagai contoh ftp://192.168.2.114/ maka jika sudah masuk akan ada beberapa folder dan file yang sudah kita buat sebelumnya.
USER AUTHENTICATION
- Aktifkan terlebih dahulu Basic Authentication pada FTP Authentication dengan enable Basic Authentication.
- Buat site baru dengan klik kana site lalu klik Add FTP Site...
- Masukan domain untuk ftpNya lalu masukan juga path untuk direktori User Authentication FTP. Lalu Next.
- Masukkan IP Address Server dan port yang akan digunakan, ceklis No SSL. lalu next.
- Unceklis Anonymous dan ceklis Basic. pilih Specified users dan juga masukan user yang akan digunakan untuk login, berikan Permission Read and Write. Klik Finish.
- Stop site ftp yang Anonymous dan start site ftp yang baru kita buat tadi.
- Sekarang adalah membuat user baru yang akan diguanakan untuk login ftp. klik Tools lalu pilih Computer Management.
- Klik kanan pada Users lalu klik New User..
- Buat user baru, sesuaikan dengan user yang tadi kita daftarkan pada FTP Site, masukkan Password kombinasi, lalu create.
- Pastikan User baru sudah ada.
- Double klik FTP Authorized pada ftp site yang tadi kita buat.
- Klik Add Allow rule.
- Pilih Specified users dan masukkan user yang tadi kita buat dan berikan permission Read and Write. lalu klik OK.
- Maka rule baru untuk user login sudah terbuat.
- Kita bisa explore site tersebut untu pengujian pertama pada server itu sendiri.
- Maka jika berhasil akan diarahkan ke direktori FTP yand kita sudah tentukan tadi. disini saya akan buat folder TEST.
- Pengujian pada client menggunkan File Explorer. seperti sebelumnya masukan alamat ftp server.
- Maka akan muncul pop up untuk login, masukan User Name dan Password yang sudah dibuat sebelumnya.
- Jika login berhasil maka akan langsung masuk ke direktori ftp, buat folder lagi untuk pengujian berikutnya.
- Pengujian menggunakan CMD. ketikkan "ftp 192.168.2.114" login sebagai "kevinftp" dan maskkan passwordnya. cek folder-folder yang sudah kita buat tadi dengan command 'dir' buat juga folder baru dengan command 'mkdir'.
- Sekarang pengujian pada filezilla. login pada filezilla. masukan IP Address, Username, Password, dan juga PortNya, lalu klik Quick Connect.
- Coba upload sebuah file dengan drag and drop.
- Sekarang adalah pengecekkan menggunakan web browser, masukkan alamat ftp server maka akan ada pop up lagi untuk login, masukkan username dan passwordNya. kemudian klik Sign in.
- Berikut adalah File serta Folder-Folder yang tadi kita buat dan kita upload sebelumnya.
Ya sobat semua pengujian telah berhasil maka kofigurasi kita sampai sini telah usai. Semoga apa yang dipelajari sekarang bisa bermanfaat, sekian dulu yang bisa saya sampaikan, kurang atau lebihnya saya mohon maaf, Salam Sobat Networkers.
Wassalamualaikum Wr. Wb.





















































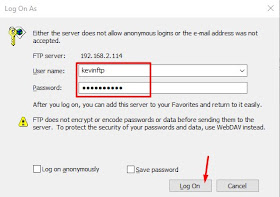






0 comments