Cara Remote Desktop Menggunakan Chrome di Windows
Friday, November 22, 2019
PENDAHULUAN.
Bismillahirrahmanirrahim. Assalamualaikum, Halo semuanya!!!
Salam sobat Networkers, Balik lagi dengan saya di blog ini tentunya. Pada
pertemuan kita kali ini kita akan belajar mengenai Remote Desktop Lagi nih sobat,
Karena saya sebelumnya sudah membuat tutorial mengenai Konfigurasi RemoteDestop Pada Windows Server 2012. Sobat bisa kunjungi blog tersebut buat referensi
sobat.
Kali ini akan belajar Remote desktop lagi tapi kali ini beda,
bedanya adalah kita menggunakan jaringan internet untuk koneksi antara Server
dan ClientNya. Sehingga kita bisa mengakses Server kita dimanapun dan kapanpun
walaupun kita tidak berada di depan server tapi seakan-akan kita barada di
depan server tersebut. Dengan syarat antara server dan client sudah ada service
Remote DesktopNya dan juga koneksi internet antara keduanya.
Jadi Aplikasi yang kita gunakan kali ini adalah Chrome Remote
Desktop, Sobat bisa download di google untuk desktop atau di playstore dan appstore
untuk mobile phone. Jadi pastikan antara server client sudah download dan
install aplikasi tersebut. Oke tanpa basa-basi lagi kita mulai saja konfigurasinya.
LANGKAH-LANGKAH KONFIGURASI.
1. Buka google Chrome pada windows server. Kemudian ketikkan
“download chrome remote desktop”. Buka website https://chrome.google.com.
2. Klik Tambahkan ke Chrome. Disini kita akan menambahkan
fitur tersebut ke Chrome.
3. Akan muncul Pop up, klik Add app.
4. Tunggu sampai ada tab baru di browser lalu klik “Chrome Remote
Desktop”.
5. Klik Luncurkan apl.
6. Akan ada pop up Authorize yang memberikan akses permission
ke server. Klik Continue.
7. Masukkan/login email sobat.
8. Pastikan Chrome Browser sudah login dengan email sobat.
9. Kembali ke tab sebelumnya. Klik Muat ulang.
10. Perhatikan RDP yang dibawah, untuk melanjutkan RDP
tersebut klik continue.
11. Akan ada pop up seperti berikut, Klik link yang ada pada
pop up tersebut.
12. Maka sobat akan diarahkan ke website remote desktop,
Klik setuju & Install untuk download dan install file remote desktopNya. Setelah
diklik maka akan mendownload file remote desktop. Tunggu sampai download sudah
selesai.
13. Setelah download selesai buka dan install file tersebut.
14. Akan ada pop up pertingatan, klik Run untuk mulai menginstall.
15. Setelah installasi kita kembali ke chrome dan chrome remote
desktopNya sudah terinstall, kalian bisa klik di bagian pojok kanan atas.
16. Klik AKTIFKAN, untuk memulai setup awal.
17. Disini berikan nama untuk server yang akan diremote.
18. Setelah itu sobat akan diperintahkan untuk membuat PIN dengan
minimal 6 digit PIN.
19. Setelah setup selesai maka jika server aktif akan
seperti berikut.
20. Sekarang kita beralih ke Client, lakukan installasi
Chrome Remote Desktop pada client sama halnya dengan menginstall pada server
dan menggunakan akun email yang sama pula. Jika server aktif maka server kita akan
terdeteksi pada Chrome Remote Desktop pada client. Sobat bisa klik Server
tersebut untuk memulai Me-remote server tersebut.
21. Sobat akan dimintai kode PIN yang sobat buat pada Server
tadi. Masukkan kode PIN tersebut.
22. Setelah kalian login maka server sudah bisa kita remote
seperti berikut.
23. Penutup. Oke sobat begitulah
KonfigurasiNya, Mudah bukan?? Kalau masih bingung tanyakan saya di kolom komen
dan pastinya postingan saya ini jauh dari kata “Sempurna” maka dari itu kurang
atau lebihNya saya mohon maaf. Semoga postingan saya tadi bermanfaat bagi sobat
yang sedang belajar Remote Desktop, Sobat bisa share postingan ini jika
bermanfaat dan Jangan sungkan-sungkan untuk berbagi ilmu yang kita miliki ya
sobat. Salam Sobat Networkers





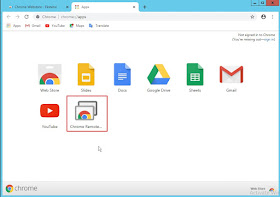


















0 comments