Cara Instalisasi Windows Server 2012 R2
Saturday, October 26, 2019Hallo semuanya bertemu lagi dengan saya di blog ini tentunya...
Salam sobat networkersss...
Pada pertemuan kita kali ini kita akan belajar mengenai Installasi Windows Server 2012 R2. yang saya install kali ini adalah windows server 2012 core tapi nanti saya juga akan berikan tutorial "Mengubah Server Core Menjadi GUI" oke langsung saja masuk ke turialnya.
A. Installasi Windows Server 2012 R2 Standard Evaluation (Server Core)
- Pertama pemilihan bahasa, zona waktu, dan keyboard. Sesuaikan dengan kondisi dan keadaan.
- Klik Install Now untuk memulai installasi.
- Disni adalah pemilihan edisi Windows Server. kita pilih yang paling atas Windows Server 2012 R2 Standard Evaluation (Server Core).
- Ada bacaan untuk lisensi klik I Accept lalu Next
- Pilih Custom Install.
- Sekarang adalah masuk ke pemartisian. kita akan buat 3 partisi dimana total size harddisk adalah 350 GB dan ada Drive C yang sizenya adalah 114 GB lalu sisanya dialokasikan untuk drive D. Klik New untuk membuat partisi baru.
- Dan berikan ukurang 114 GB untuk Drive C lalu apply.
- Akan muncul pop up seperti berikut klik oke.
- Klik new pada sisa partisi untuk membuat drive D.
- Kita akan format partisi tersebut dengan klik apply.
- Sekarang kita klik pada drive C untuk penginstallan lalu next.
- Tunggu proses installasi selesasi. Ini mungkin memakan waktu cukup lama silahkan sobat bisa ngopi, mabar ML, mabar PUBGM, mabar CODM, atau benerin genteng tetangga yang bocor sembari menunggu penginstallan.
- Setelah kita membetulkan genteng yang bocor dan installasi sudah selesai sekarang saatnya kita membuat password untuk Admin yang baru.
- Buat password yang susah atau kombinasi dari huruf, huruf besar, huruf kecil, angka, dan simbol seperti contoh Windowsserver=2012 agar hacker nakal lebih sulit menjebol Server kita yang tidak berlisensi ini.
- Password telah disimpan klik oke. jangan lupa untuk mencatat password kita karena kalau lupa kita harus install ulang lagi dan harus benerin genteng tetangga yang bocor.
- Installasi telah selesai, ini adalah tampilan dari Windows Server 2012 Standard Evaluation Core. tampilannya sangat sederhada dibandingkan pengoperasiannya yang sangat rumit. serumit hidup ini yang tiada ujugnya.
2. Mengubah Server core menjadi Gui
- Pertama buat terlebih dahulu folder bernama mountdir dengan mengetikkan command > mkdir mountdir
- Selanjutnya adalah kita harus menformat drive d dengan cepat. ketikkan command > format d: /q
- Selanjutnya adalah mencari indexnya dengan perintah sebagai berikut. C:\> Dism /get-wiminfo /wimfile:E:\sources\install.wim
- Karna kita akan menginstall yang gui makan kita pilih yang index ke dua dengan perintah sebagia berikut. C:\Dism /mount-wim /WimFile:E:\sources\install.wim /Index:2 /MountDir:C:\mountdir /readonly.
- Selanjutnya adalah masuk ke powershell dengan mengetikkan pertintah powershell.
- Lalu terakhir ketikan perintah PS C:\ Install-WindowsFeature Server-Gui-Mgmt-Infra, Server-Gui-Shell -Restart -Source C:\mountdir\windows\winsxs
- Tunggu sampai seratus persen maka server akan otomatis terestart. setelah terstart tunggu beberapa lama untuk Working on features dan jangan sampai server dimatikan.
- Kalau sudah selasai kita akan masuk ke Lockscreen tekan key Ctrl+Del untuk unlock.
- Setelah Unlock masukan password yang sudah dibuat tadi.
- Dan pada akhirnya beginilah penampakan dari windows server 2012 Gui.
Okelah sobat saya akhiri sampai sini semoga bermanfaat dan kalau ada yang kurang atau lebih saya mohon maaf sebagai manusia yang selalu salah. Wassalam Wr Wb

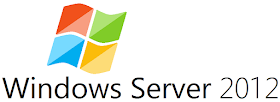

























0 comments