MENGENAL TENTANG CISCO SERTA KONFIGURASI DASAR
Wednesday, November 14, 2018
ASSSALAMUALIKUM WR.WB.
Hallo kembali lagi sama saya kevin setiawan, pada kesempatan kali ini saya akan ngobrol-ngobrol dikit tentang cisco dan cisco packet tracer.
oke langsung aja kita mulai!!!
1. Apa itu cisco??
Menurut wikipedia "merupakan perusahaan global dalam bidang telekomunikasi yang bermarkas di San José, California, Amerika Serikat. Perusahaan ini didirikan pada tahun 1984. Perusahaan ini mempekerjakan 51.480 pekerja".
ya... menurut pengetahuan gua sih cisco pada dasarnya perushaan yang bekerja di bidang jaringan komputer atau networkinglah, perusahaan cisco tuh memproduksi softwer and hardware seperti berbagai network-device, contoh nya kaya router, switch, hub, dll. hampir setengah dari network device itu dikuasai oleh cisco. nah masalahnya kenapa di indonesia kok jarang ada merek cisco palingan d-link, ya jawabannya simple "MAHAL". ya karna sih emang produk cisco udah best quality banget lah. yang contohnya router, kalo d-link ya palingan dua ratusan lah, kalo merek cisco bisa jutaan bahkan puluhan juta malah. nah terus kalo mahasiswa ingin belajar jaringan masa iya harus beli ratusan juta cuma buat praktek belajar jaringan LAN?? nahh makanya ada namanya "cisco packet tracer" apa sih itu? oke lanjut...
2. Cisco packet tracer.
Yup, kalo menurut bahasa gua sih cisco packet tracer itu sebuah progam aplikasi simulasi jaringan, dimana para mahasiwa ataupun siapa itu gak perlu beli network device mahal-mahal buat praktek belajar membuat sebua jaringan.
jadi di sini kalian bisa belajar membuat jaringan tanpa perlu mengekuarkan biaya yang besar,nah terus bagaimana menggunakan program tersebut?? oke disini saya akan jelas kan sedikit mengenai program tersebut, mulai dari tool-tool pada cisco, membuat jaringan dasar, serta konfigurasi ip addess nya, oke lanjut aja.
3. Tool-tool pada cisco.
Ini adalah halaman utama pada cisco.
Berikut adalah keterangannya:
Setelah kita mengetahui apa itu Cisco Packet Tracer, sekarang mari kita belajar beberapa bagian penting di dalamnya.

Menu yang paling sering kita jumpai di program manapun ini tidak lain lagi adalah Menu Bar. Di dalam Menu Bar ini terdapat:
File, yang berisikan perintah New, Open, Open Samples, Save, Save As, Save As PKZ,Save As Common Cartridge, Print, Recent File, dan Exit
Edit, yang berisikan perintah Copy, Paste, Undo, dan Redo
Option, yang berisikan perintah Preferences, User Profile, Algorithm Settings, dan View Command Log
View, yang berisikan perintah Zoom dan Toolbars
Tools, yang berisikan perintah Drawing Palette dan Custom Devices Dialog
Extensions, yang berisikan perintah Activity Wizard, Multiuser, IPC, Scripting, Clear Terminal Agent, LAN Multiuser Agent, WAN Multiuser Agent,UPnP Multiuser
Help, yang berisikan perintah Contents, Tutorials, Report an Issue, dan About

Berikutnya tidak jauh dari menu bar, sambutlah Main Tool Bar!
Didalam Tools Bar ini terdapat:
New, Untuk membuat file baru
Open, Untuk membuka file Packet Tracer
Save, Menyimpan Packet Tracer yang telah kita buat
Print, Mencetak hasil Packet Tracer
Activity Wizard, Membuka aktivitas wizard
Copy, Meng-copy seleksi
Paste, Menempelkan hasil copy
Undo, Membatalkan perintah
Redo, Membatalkan Undo
Zoom In, Memperbesar tampilan layar kerja
Zoom Reset, Mereset layar kerja yang telah di Zoom In atau di Zoom Out
Zoom Out, Memperkecil tampilan layar kerja

Tidak jauh beda dari yang dijelaskan sebelumnya, ini dia Common Tools Bar!
Bar ini menyediakan akses ke alat-alat kerja yang umum digunakan: Select, Move Layout, Place Note, Delete, Inspect, Resize Shape, Add Simple PDU, dan Add Complex PDU.

Selanjutnya adalah Logical/Physical Workspace and Navigation Bar
Kalian dapat beralih antara Workspace Fisik dan Logical Workspace dengan tab pada bar ini. Dalam Workspace logis, bar ini juga memungkinkan Kalian untuk kembali ke tingkat sebelumnya dalam sebuah cluster, membuat Cluster Baru, Pindah Obyek, Set Ubin Latar Belakang, dan Viewport. Dalam Workspace fisik, bar ini memungkinkan Anda untuk menavigasi melalui lokasi fisik, membuat Kota Baru, membuat Gedung Baru, membuat Closet Baru, Pindah Obyek, menerapkan Grid ke latar belakang, Set Latar Belakang, dan pergi ke Closet Kerja.
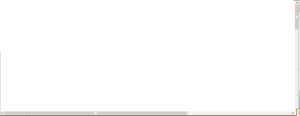
Kali ini sudah pasti tempat kerja kita atau biasa disebut dengan Workspace
Daerah ini adalah di mana Kalian akan membuat jaringan yang di inginkan, menonton simulasi, dan melihat berbagai jenis informasi dan statistik.

Karna masih banyak mari kita cepat saja. Realtime/Simulation Bar
Kalian dapat beralih antara Realtime Mode dan Simulation Mode dengan tab pada bar ini. Bar ini juga menyediakan tombol Power Cycle Devices dan Fast Forward Time serta tombol Play Control dan tombol Event List toggle button di Simulation Mode. Juga, berisi jam yang menampilkan waktu relatif Realtime Mode dan Simulation Mode.

Kotak di mana Kalian memilih perangkat dan koneksi untuk dimasukkan ke dalam Workspace ini dinamakan Network Component Box. Ini berisi Device-Type Selection Box dan Device–Specific Selection Box.
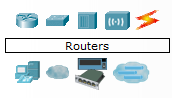
Inilah salah satu bagian dari Network Component Box yang disebut dengan Device-Type Selection Box.
Kotak ini berisi jenis perangkat dan koneksi yang tersedia di Packet Tracer. Device-Specific Selection Box akan berubah tergantung pada jenis perangkat yang Kalian pilih.

Device-Specific Selection Box ini isinya berbeda beda tergantukng perkata yang kita pilih di Device-Type Selection Box.
Kotak ini adalah di mana Kalian memilih khusus perangkat yang digunakan untuk menempatkan jaringan dan koneksi yang ingin Kalian buat.

Nah, dan yang terakhir ini disebut dengan User Created Packet Window
Jendela ini mengelola paket yang Kalian masukkan ke dalam jaringan selama skenario simulasi. oke selanjutnya.
4. Membuat jaringan sederhana di cisco serta konfigurasi dasar (2server-4pc-2switch-1router)
Ada baiknya sebelum membuat minimal kita harus sudah memahamui sedikit tentang ip address...
1.) pertama-tama letakkan device nya seperti topologi ini.

2.) setelah itu sambungkan antar device menggunakan kable stright-through seperti di bawah ini.

3.)sekarang kita akan mengkonfigurasi ip address pada network 1, kita akan konfigurasi ip address di pc 0 dan 1. ikuti langkah berikut..

klik pc0 pilih desktop dan klik ip configuration

nah kali ini kita akan memasukan ip address pada pc 0, masukan ip address kelas c dengan ip address 192.168.1.10 dengan gate away 192.168.1.1 pada 3 oktet pertama ip address dan gate away harus sama, untuk subnetmask kita bisa pilih default atau manual sesuai dengan prefix-lenxht.

lakukan hal yang sama pada pc 2 tapi dengan ip address oktet ke 4 harus beda.

4.) Tes ping pada network 1.
kita akan ping pc 0 ke 1 berbasis cmd dan pesan. ikuti langkah berikut. berbasis cmd :

Buka pc 0 pilih desktop lalu klik command prompt

ketik: ping (ip address pc 1), dan enter. nah berhasil jika gagal maka akan RTO itu berarti ada yang salah dengan konfigurasi ip address nya.

kali ini kita akan tes dengan berbasis pesan, klik ikon pesan lalu letakkan di pc 0 dan pc 1, jika berhasil maka akan success. sever 1 berhasil.

setelah itu lakukan hal yang sama pada network 2. tapi kita harus memasukan ip address dan gate away yang berbeda lihat gambar :


5.) Memberikan informasi tentang network 1 dan 2 serta jalur gate away nya di halaman utama, untuk lebih jelasnya:

6.) menyambungkan network 1 dan 2 dengan satu buah router.
setelah network 1 dan 2 berhasil maka kita akan menyambungkan keduanya dengan sebuah router agar semua pc bisa terhubung satu sama lain. dengan cara mengkonfigurasi router nya.
konfigurasi router berbasis CLI ikuti langkah berikut :
klik routernya

konfigurasi network 1. pergi ke CLI jika ada pilihan yes or no maka pilih no

ketikkan "enable", lalu ketikkan"configure terminal", karna kita akan konfigurasi server 1 maka kita ketikkan "interface gig0/0" karna server 1 berada pada slot router gig0/0, kemudian kita ketikkan ip address sesuai dengan gate away yang ada di jalur gig0/0 serta subnetmask nya, ketikkan "ip address 192.168.1.1 255.255.255.0" lalu enter, setelah itu ketikkan "no shutdown" untuk menyalakan router nya, maka titik pada gig0/0 akan berubah warna hijau, yang berarti sudah terpasang dengan baik. lebih jelas nya lihat gambar

selanjutnya kita konfigurasi pada network yang ke 2, kita ketikkan saja pada CLI tadi "exit" lalu enter, lakukan hingga tiga kali, setelah itu CLI akan mulai dari awal, sekarang lakukan hal yang sama pada sever yang kedua, untuk lebih jelasnya lihat gambar :

7.) Test ping dari network 1 ke network 2
sekarang kita akan test ping dari pc 3 ke pc 1 untuk memastikan apakah kedua network sudah terhubung. untuk lebih jelasnya lihat gambar berikut :

masukan ip address pc 1 di cmd pc 3.

sekarang test bebasis pesan, kirim pesan dari pc 3 ke pc 0, jika berhasil maka akan succcess.

8.) SELESAI.
inilah hasil akhir dari jaringan yang kita buat tadi, sekarang semua pc sudah terhubung.

Itulah tadi ngobrol singkat tentang cisco. mulai dari pengertian, cisco packet tracer, pengenalan tool dan menu di cisco packet tracer, serta membuat jaringan dasar dan konfigurasinya.
ya,, itulah yang bisa saya berikan, sekian dari saya semoga bermanfaat, kurang lebihnya saya mohon maaf.
bye:)


1 comments
good job gan
ReplyDeleteElemen solder uap